Opis aplikacji i instrukcje dotyczące wykonywania podstawowych zadań w CODAP (© 2023 Copyright The Concord Consortium. Na licencji MIT.).
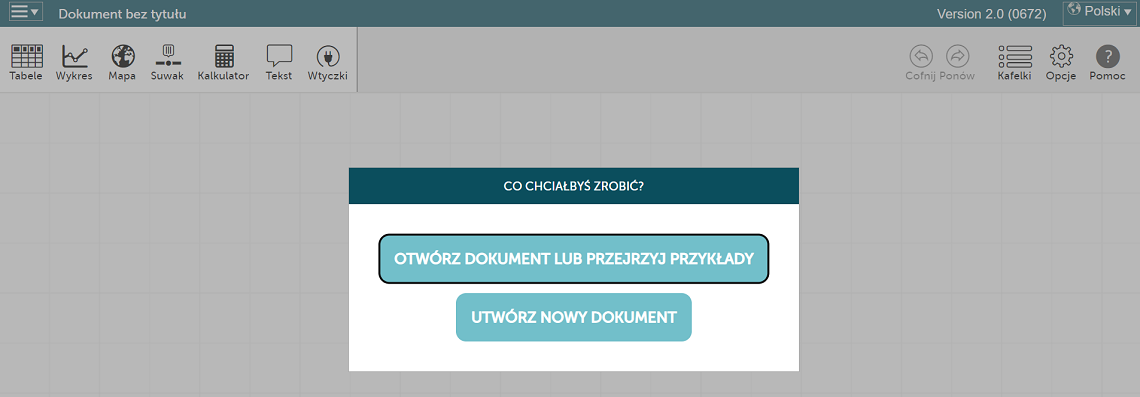
Common Online Data Analysis Platform to zaawansowane, a jednocześnie łatwe w użyciu środowisko do analizy danych. CODAP może być używany w całym programie nauczania (poczynając od starszych klas szkoły podstawowej, gdzie możemy wykorzystać podstawowe funkcjonalności narzędzia, nie wchodząc w bardziej zaawansowane szczegóły), aby pomóc uczniom podsumować, wizualizować i interpretować dane, rozwijając ich umiejętności wykorzystywania danych jako dowodów na poparcie stawianych hipotez. To bezpłatne oprogramowanie typu open source do analizy danych stworzone do użytku w szkołach. Dzięki CODAP możesz eksplorować, wizualizować i uczyć się na podstawie danych w dowolnym obszarze treści.
CODAP jest łatwy w użyciu i działa w przeglądarce internetowej. Jest (i zawsze będzie) darmowy. Dostępna jest opracowana przez edukator.pl we współpracy z Concord Consortium polska wersja aplikacji (wraz z kilkoma przykładami). Podziel się swoimi danymi z innymi i ożyw je!
W opracowaniu niniejszego poradnika wykorzystano materiały Concord Consortium: strona źródłowa CODAP. Linki oznaczone (en) prowadzą do źródłowych, nieprzetłumaczonych artykułów poradnika, dotyczących bardziej zaawansowanych funkcjonalności. Pozostałe odnośniki linkują poszczególne zagadnienia wewnątrz tego dokumentu.
W szablonie strony wykorzystano kod html/css: phydemo.app.
Przeglądaj przykładowe dokumenty CODAP. Przygotowane są zestawy danych dla początkujących użytkowników. Znajdź materiały do zajęć i inne zasoby do pobrania.
Po prostu przeciągnij plik CSV lub TXT do CODAP, a dane się pojawią! Możesz też osadzić symulację lub grę, która generuje dane poprzez przeciągnięcie adresu URL.
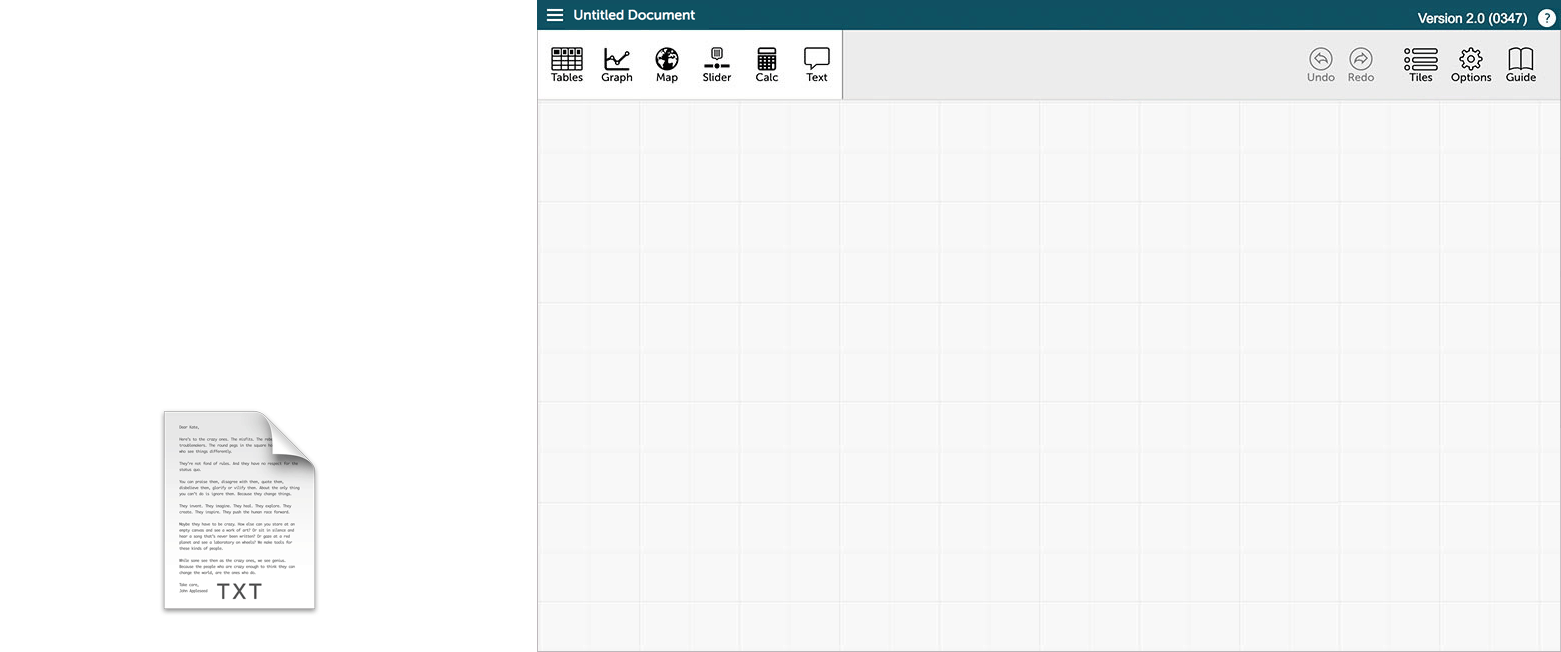
Domyślne wykresy rozpraszają punkty danych losowo, dopóki ich nie uporządkujesz. Przeciągnij dane (nazwy atrybutów/zmiennych) z tabel, aby je łatwo przypisać do osi poziomych i pionowych.
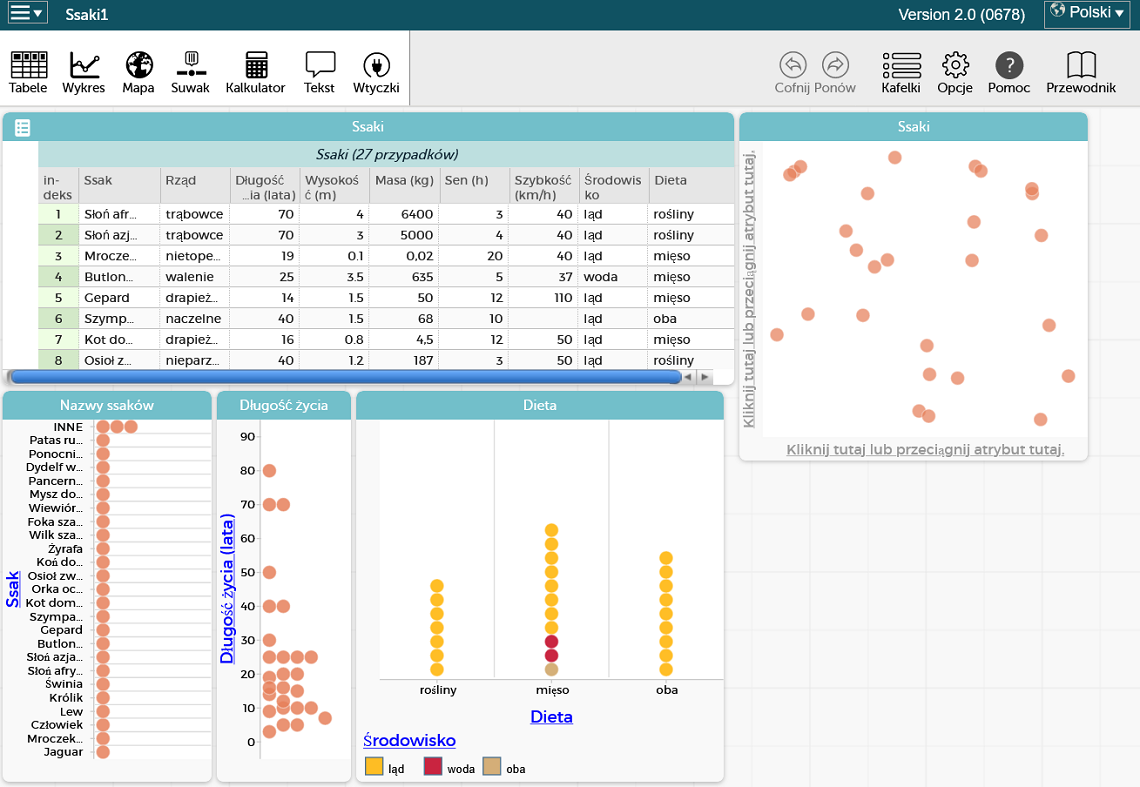
Reprezentacje łączą się dynamicznie pomiędzy tabelami, wykresami i mapami. Wybierz element (w tabeli, na wykresie lub mapie), a zostanie on automatycznie wybrany we wszystkich pozostałych reprezentacjach.
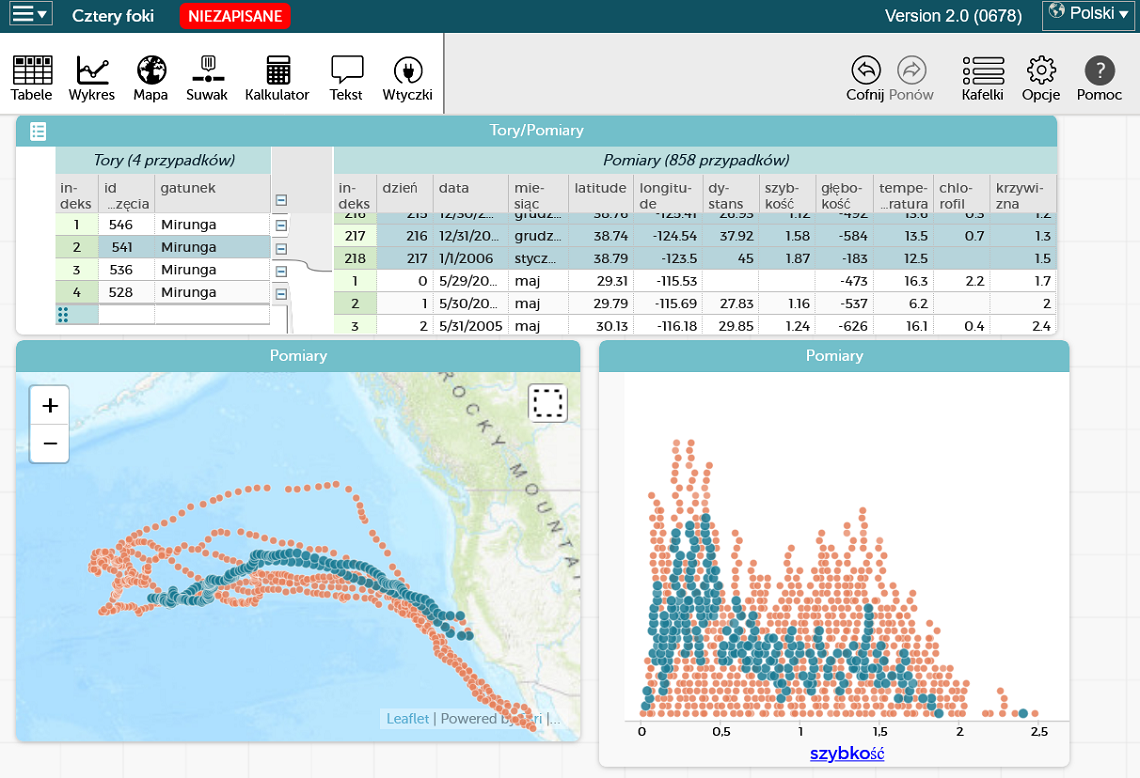
CODAP zawiera kilka przykładowych dokumentów. Większość z nich to zbiory danych; niektóre demonstrują techniki symulacyjne. Dla wygody CODAP w Menu głównym ma osobne polecenie otwierania przykładowych dokumentów.
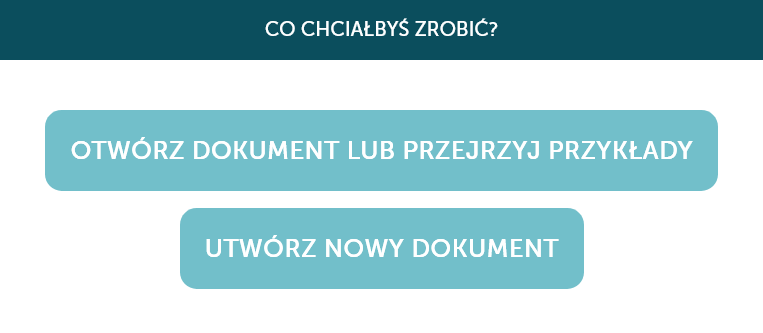

Aby przedstawić wykres danych w przykładowym dokumencie, musisz zobaczyć atrybuty danych (niektóre programy nazywają je zmiennymi) i upuścić je na osiach wykresu. Jeśli nie widzisz nazw atrybutów, kliknij ikonę Tabela.
Więcej przykładowych dokumentów CODAP można zobaczyć tutaj (en).

Istnieje kilka różnych sposobów umieszczania danych w dokumencie CODAP.
Możesz wprowadzić/wpisać dane ręcznie. Możesz też zaimportować dane z pliku lub adresu URL. Więcej szczegółów w poniższych podrozdziałach.
Dane do CODAP można wprowadzać ręcznie, wpisując je do tabeli przypadków.

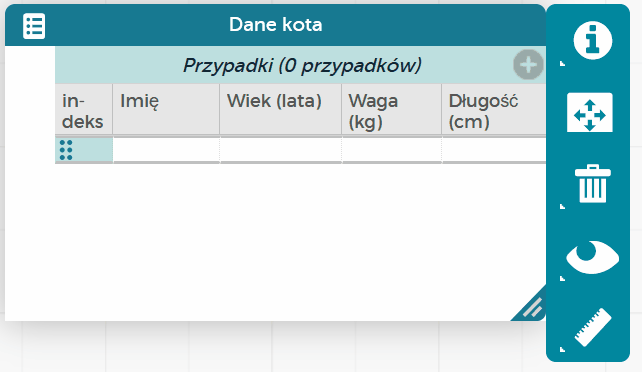

Kolumna indeksu pokazuje numer wiersza w tabeli przypadków. Służy do odwoływania się do lokalizacji w zbiorze danych.


Dolny wiersz tabeli przypadków to edytowalny "Wiersz wprowadzania danych". Kliknij dwukrotnie komórkę w dolnym wierszu, aby dodać/edytować dane. Naciśnij "Tab", aby przejść do następnej kolumny (lub kliknij komórkę, do której chcesz dodać dane). Jeśli znajdujesz się w ostatniej/prawej kolumnie wiersza i naciśniesz "Tab", nowy wiersz wprowadzania danych zostanie dodany bezpośrednio poniżej.

Wiersz wprowadzania danych można przeciągnąć w inne miejsce w tabeli, aby wprowadzić tam dane (kliknij kropki po lewej stronie wiersza, a następnie przeciągnij i upuść wiersz w odpowiednim miejscu). Możesz także przenieść wiersz wprowadzania danych w inne miejsce w tabeli, klikając numer w kolumnie indeksu i wybierając opcję „Przenieś wiersz wprowadzania danych tutaj”. Wiersz zostanie przeniesiony bezpośrednio nad kliknięty numer indeksu. Jeśli przejdziesz tabulatorem przez wszystkie komórki w wierszu i ponownie naciśniesz klawisz Tab, nowy wiersz wprowadzania danych pojawi się bezpośrednio pod wierszem, w którym właśnie wprowadzono dane (a nie na dole tabeli).
Jeśli potrzebujesz zaimportować dane do CODAP, ostatecznie będziesz musiał przekonwertować swoje pliki na dokumenty CODAP. Może też zdarzyć się sytuacja, w której ktoś prześle ci plik danych e-mailem i będziesz musiał przekonwertować go na dokument CODAP, aby go edytować.
CODAP importuje pliki CODAP, JSON, CSV i TXT rozdzielane tabulatorami, w tym nazwy atrybutów (jeśli to możliwe). Istnieją dwie różne metody importowania (poprzez przeciągnięcie pliku do CODAP lub za pomocą menu ≡)
Przeciągnij pliki do CODAP (metoda 1)

Import pliku danych do CODAP (metoda 2)

Jeśli dane są importowane, ale jako nazwy atrybutów używany jest pierwszy przypadek, możesz to naprawić w CODAP. Kliknij dwukrotnie nazwy atrybutów i usuń pierwszy przypadek. Aby poprawić dane przed importem, otwórz plik tekstowy w edytorze tekstu lub arkuszu kalkulacyjnym i dodaj na górze wiersz z nazwami atrybutów. Następnie zaimportuj ten edytowany plik.
Jeśli import nie zadziałał wystarczająco dobrze (to znaczy, jeśli formatowanie byłoby zbyt pracochłonne), rozważ pracę z danymi w arkuszu kalkulacyjnym lub programie do edycji tekstu, aby sformatować je do użycia w CODAP. Na przykład arkusze kalkulacyjne często mają polecenie, które zamienia "Przypadki jako kolumny" na "Przypadki jako wiersze".
CODAP może importować dane z Internetu, jeśli są prawidłowo skonfigurowane. Strona internetowa musi wskazywać plik CSV hostowany online. Przypadki muszą znajdować się w wierszach, a atrybuty (lub zmienne) muszą znajdować się w kolumnach. Najlepiej, jeśli pierwszy wiersz składa się z nazw atrybutów. Strona może zawierać inny tekst, np. informację o jej źródle lub opisy jej atrybutów.
CODAP nie może importować danych w formacie PDF ani w formie obrazów. Strona, którą importujesz, musi być tą, na której znajdują się dane. Istnieją dwie metody importowania danych z adresu URL:
Przeciągnij adresy URL do CODAP (metoda 1)

Importowanie URL do CODAP (metoda 2)



Po zaimportowaniu sprawdź dane w tabeli przypadków, aby sprawdzić, czy zostały one poprawnie wprowadzone. Często trzeba wykonać małe formatowanie, zanim kolekcja będzie prawidłowa.
Nie wszystkie strony internetowe są w formacie, który CODAP może odszyfrować. Możesz wkleić dane do edytora tekstu lub arkusza kalkulacyjnego, aby je wyczyścić, a następnie zaimportować do CODAP. Arkusze Google można importować do CODAP za pośrednictwem adresów URL, pod warunkiem że uprawnienia są ustawione tak, że każda osoba posiadająca link może przeglądać, komentować i edytować dokument.

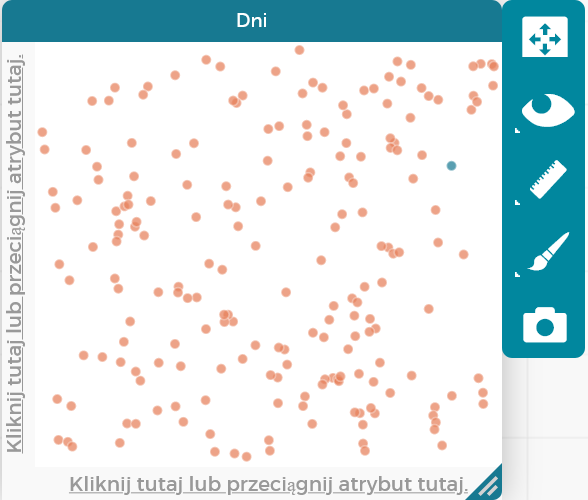 |
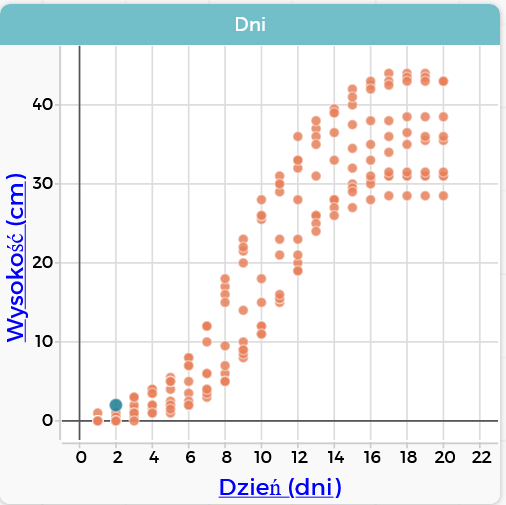 |
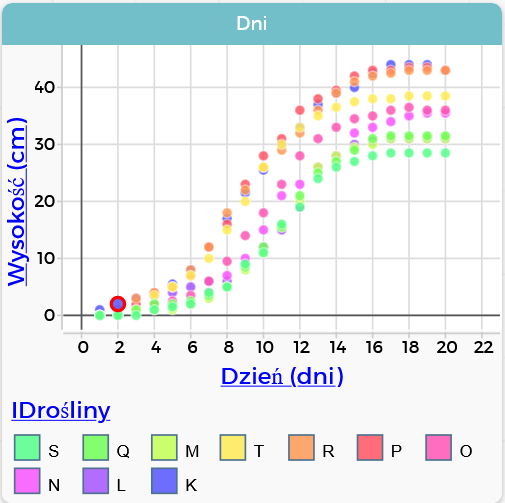 |
| Początkowo punkty danych są na wykresie rozmieszczone losowo. | Przeciągnij atrybuty z tabeli na osie, aby uporządkować dane. | Upuść nagłówek kolumny na środek wykresu, aby pokolorować punkty danych według atrybutu. |
Gdy wybierzesz (kliknij) wykres, w panelu inspektora po prawej stronie wykresu pojawi się kilka ikon. Ikony te i ich zastosowanie opisano poniżej.
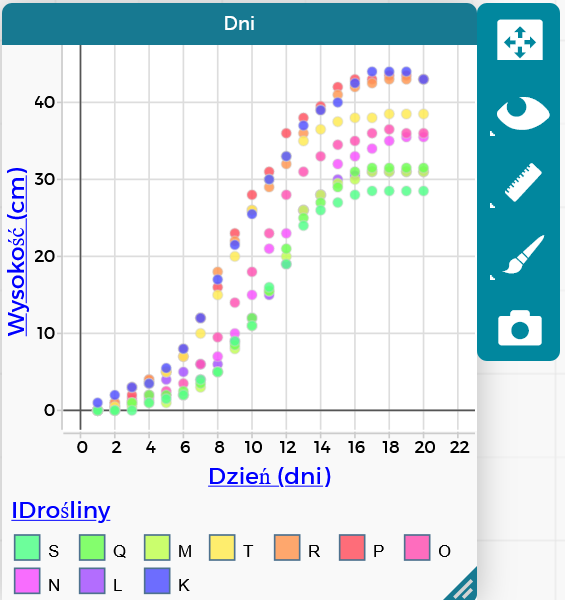
Przeskaluj. Automatycznie przeskaluj wykres, aby wyświetlić wszystkie punkty danych. Zobacz także tę stronę (en).
Oko. Pokaż lub ukryj dane na podstawie dokonanych wyborów.
Linijka. Oblicz statystyki, w tym średnią, medianę i odchylenie standardowe. Zobacz także tę stronę (en).
Pędzel. Zmień kolor i rozmiar punktów swoich danych.
Aparat. Wykonaj zrzut ekranu wykresu i zapisz plik PNG. Zobacz także tę stronę (en)..
Dodatkowe informacje na temat pracy z wykresami znajdziesz tutaj (en).
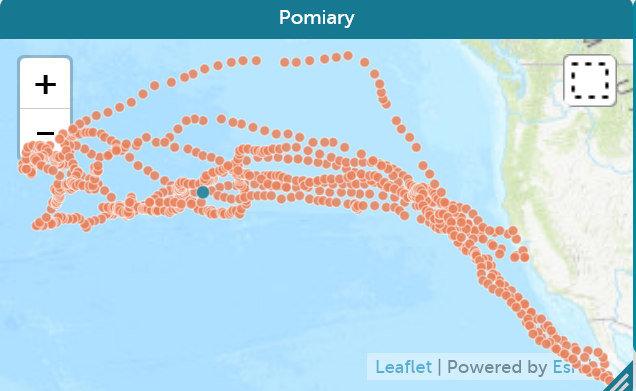 |
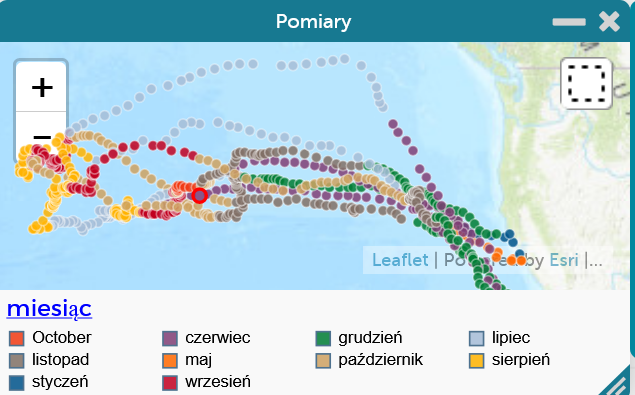 |
 |
| Jeśli w zestawie danych znajdują się dane dotyczące szerokości i długości geograficznej, CODAP może nanieść punkty danych na mapę. | Upuść atrybut (nagłówek kolumny) z tabeli na mapie, aby wyświetlić dane odwzorowane dla tego atrybutu. | Aby wyświetlić dane według częstotliwości, kliknij ikonę linijki po prawej stronie mapy i wybierz „Pokaż siatkę”. |
Jeśli dokument CODAP zawiera dane dotyczące granic, CODAP wyświetli te informacje na mapie. Przykładowy dokument linkowany poniżej zawiera informacje o całkowitej liczbie ludności w Stanach Zjednoczonych.
lookupBoundary(US_state_boundaries, state) ("state" to atrybut określający nazwy stanów w tym zbiorze danych, natomiast "US_state_boundaries" to zbiór granic, w którym CODAP szuka granic stanów wymienionych w atrybucie "state"). Po dodaniu zmiennej "Granica" do zbioru danych granice pojawią się na mapie. Możesz pokolorować granice według wartości atrybutu w zestawie danych, przeciągając ten atrybut i upuszczając go na mapie. Więcej informacji na temat wprowadzania formuły dla atrybutu można znaleźć tutaj (en), a więcej informacji na temat formuł wyszukiwania granic można znaleźć tutaj (en). Dodatkowe informacje na temat konfigurowania granic na mapie można znaleźć tutaj (en). Uwaga: możliwe jest importowanie granic do CODAP za pośrednictwem pliku GeoJSON, który można znaleźć, wyszukując w Internecie na przykład coś w rodzaju "Canadian provinces GeoJSON file," lub tworząc własny plik GeoJSON (wyszukaj w Internecie hasło "create your own GeoJSON from a map").Przykładowy dokument CODAP z mapą z granicami można znaleźć tutaj.
Bardziej szczegółowe informacje na temat map w CODAP można znaleźć w rozdziale o mapach w Awash in Data Tima Ericksona (en).
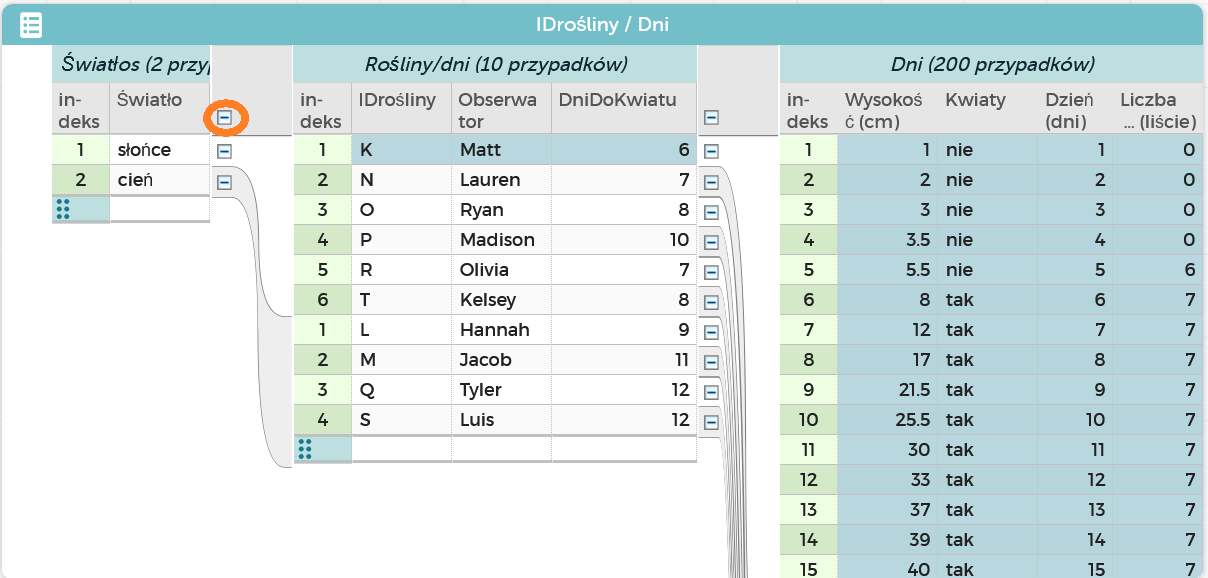
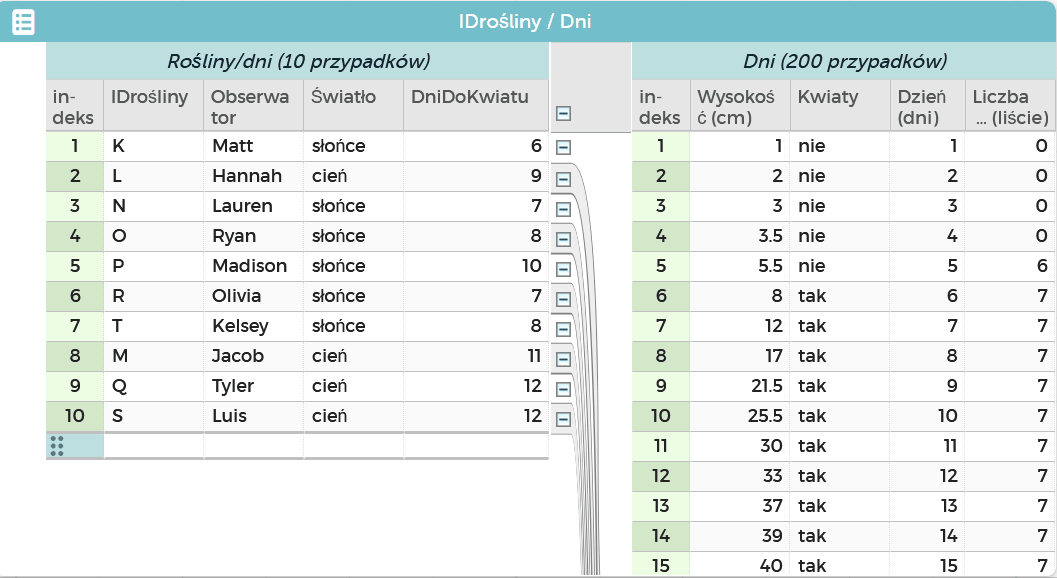
Paleta inspektora tabeli pojawia się po prawej stronie tabeli po jej zaznaczeniu (kliknięciu).

Informacje o zbiorze danych: Ta ikona umożliwia dodawanie/edycję/wyświetlanie informacji o źródle zbioru danych, jak opisano bardziej szczegółowo tutaj (en).
Zmień rozmiar kolumn: kliknięcie tej ikony powoduje automatyczną zmianę rozmiaru kolumn w tabeli w celu dopasowania ich do danych (na przykład, jeśli kolumna jest zbyt wąska, aby wyświetlić znajdujący się w niej tekst, zmiana rozmiaru powoduje, że kolumna jest wystarczająco szeroka, aby można było przeczytać pełny tekst).
Kosz: Kliknięcie tej ikony umożliwia trwałe usunięcie przypadków ze zbioru danych, jak opisano tutaj (en).
Oko: Ta ikona umożliwia odkładanie spraw w tabeli i przywracanie odłożonych spraw (opcja mniej nieodwracalna niż usuwanie spraw), jak opisano tutaj (en).
Linijka: Dodaj atrybuty do swojego zbioru danych. Pamiętaj, że możliwe jest również dodanie atrybutów do zbioru danych/tabeli poprzez kliknięcie znaku plusa w prawym górnym rogu tabeli. Dodawanie atrybutów do tabeli opisano bardziej szczegółowo tutaj (en).
Dodatkowe informacje na temat pracy z tabelami można znaleźć tutaj (en).
Plik CODAP można zapisać na kilka sposobów. Poniżej przedstawiono instrukcje dotyczące zapisywania pliku CODAP poprzez pobranie go na lokalny dysk twardy.

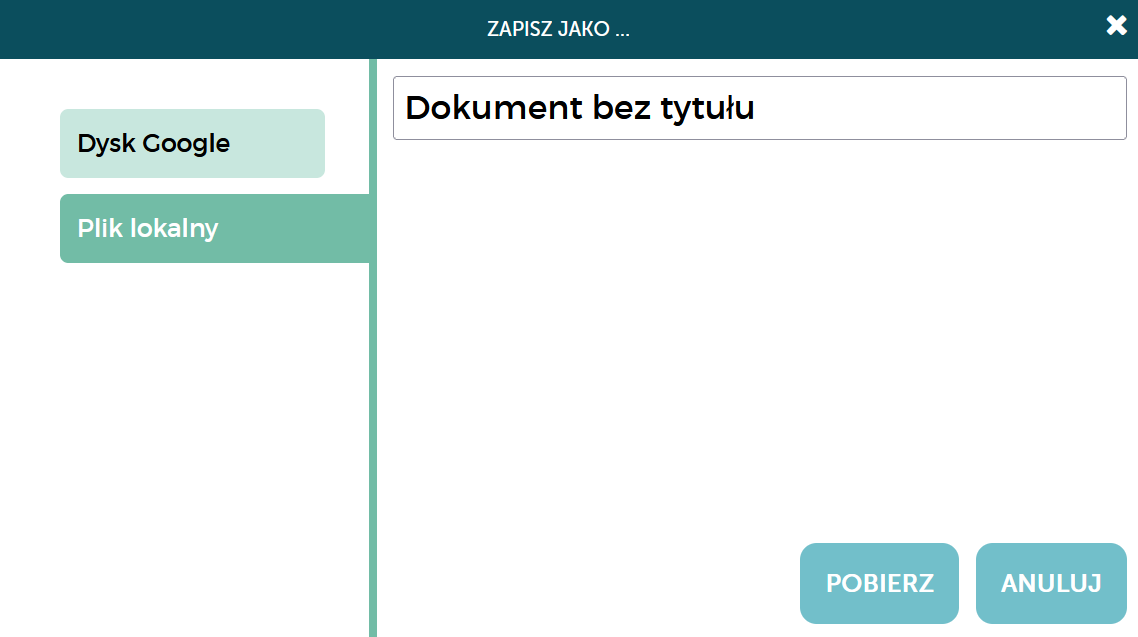
Pamiętaj, że musisz postępować zgodnie z tymi instrukcjami za każdym razem, gdy chcesz zapisać zmiany w pliku CODAP.
Za każdym razem, gdy dokonasz zapisu, nowa wersja/kopia pliku zostanie pobrana na twój komputer (możesz usunąć starsze wersje pliku z dysku twardego/folderu pobierania).
Tutaj znajdziesz instrukcje dotyczące ponownego otwierania plików CODAP po ich zapisaniu.
Plik CODAP można zapisać na kilka sposobów. Poniżej przedstawiono instrukcje dotyczące zapisywania pliku CODAP przy użyciu Dysku Google.
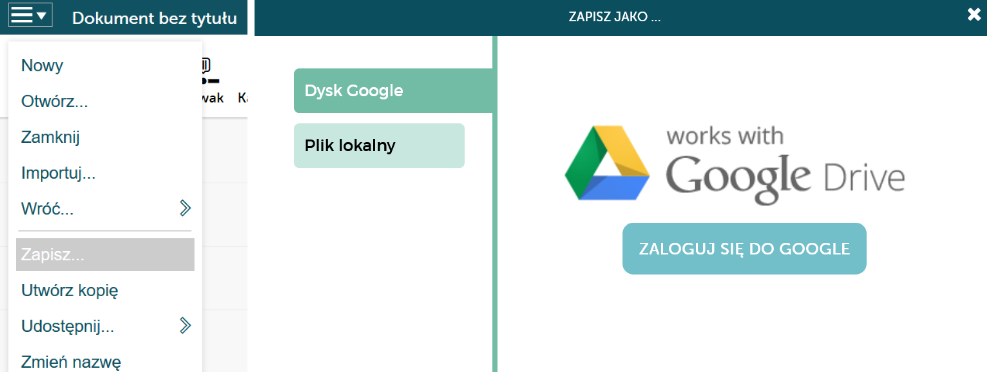
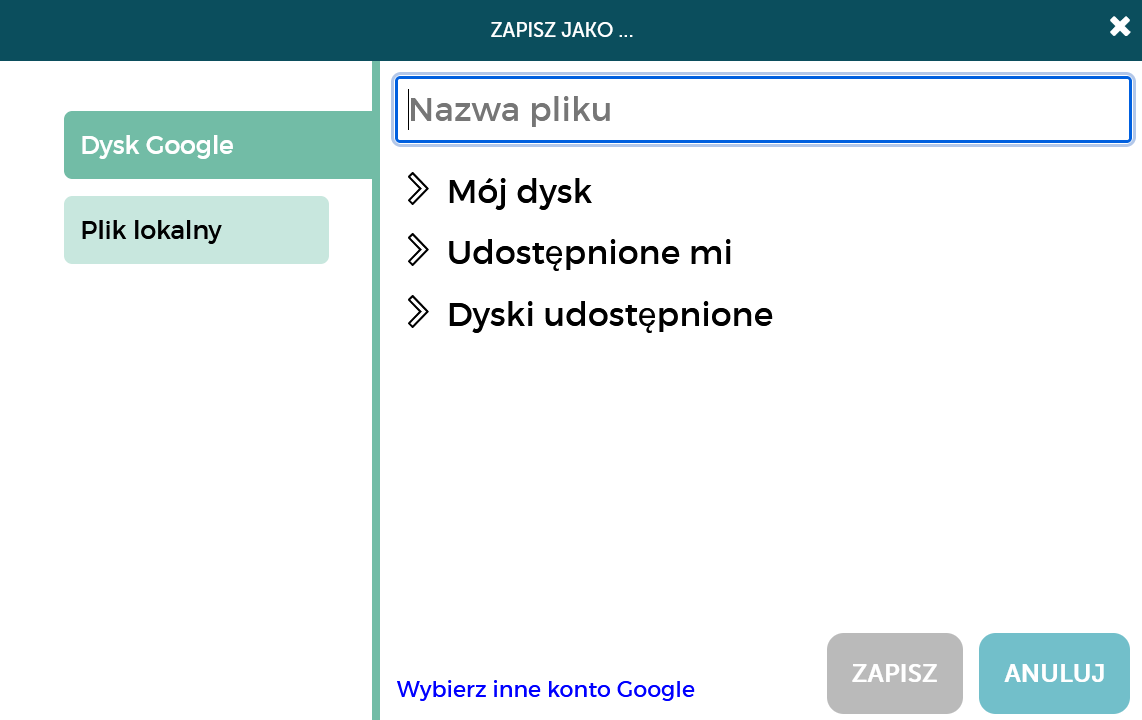
Jeśli masz wiele kont Google, gdy CODAP wyświetli monit o zalogowanie się do Google, możesz wybrać konkretne konto, na którym chcesz zapisać. Jeśli jesteś już zalogowany na co najmniej jedno konto Google i chcesz zapisać na innym koncie, kliknij "Wybierz inne konto Google" u dołu okna dialogowego zapisywania (patrz obrazek powyżej), wybierz/zaloguj się na konto, na którym chcesz zapisać, a następnie kliknij "Zapisz".
Tutaj znajdziesz instrukcje dotyczące ponownego otwierania plików CODAP po ich zapisaniu.
Ważna uwaga dotycząca używania wielu kont Google do edytowania dokumentu CODAP:
Podobnie jak w przypadku Dokumentów Google, jeśli chcesz, możesz zmienić uprawnienia do dokumentu CODAP zapisanego na Dysku Google, aby przyznać określonym osobom/kontom (lub dowolnej osobie mającej link) uprawnienia do edycji. Aby zmienić uprawnienia, przejdź do Dysku Google, znajdź dokument CODAP, kliknij prawym przyciskiem myszy lub kliknij z klawiszem Control nazwę/ikonę dokumentu, a następnie wybierz „Udostępnij”. Pamiętaj, że w przeciwieństwie do Dokumentów Google tylko jedna osoba/konto naraz może edytować dokument CODAP zapisany na Dysku Google. Jeśli wiele osób/kont będzie próbowało edytować jednocześnie, nie wszystkie zmiany zostaną zapisane. Jeśli chcesz edytować dokument CODAP z wielu kont Google, upewnij się, że dokument jest otwarty tylko na jednym koncie na raz.
Dokument udostępniony można traktować jako migawkę "zwykłego" dokumentu CODAP. Po włączeniu udostępniania tworzona jest kopia dokumentu CODAP w jego bieżącym stanie, którą można udostępniać innym za pośrednictwem łącza widoku udostępnionego. Gdy inni otworzą udostępniony widok, mogą tworzyć wykresy lub modyfikować dokument w inny sposób bez zmiany oryginalnego dokumentu CODAP. Jeśli ktoś z linkiem do widoku udostępnionego chce zapisać swoją pracę, może zapisać kopię dokumentu CODAP lokalnie na swoim dysku twardym lub na Dysku Google.
Aby utworzyć łącze do widoku udostępnionego, kliknij menu ≡. Wybierz "Udostępnij", a następnie " Uzyskaj link do udostępnionego widoku".
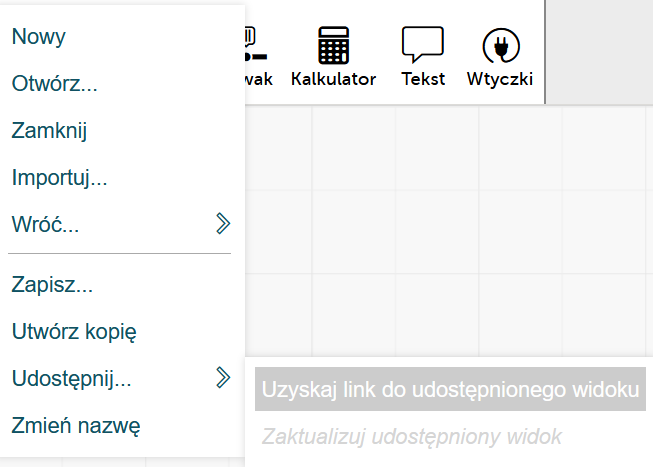
Upewnij się, że udostępnianie jest włączone. Skopiuj link i wklej go do wiadomości e-mail lub gdziekolwiek chcesz go udostępnić. Jeśli zmodyfikujesz dokument CODAP po utworzeniu linku do widoku udostępnionego i chcesz, aby modyfikacje były widoczne za pośrednictwem tego linku, wybierz "Udostępnij" z menu głównego, a następnie "Zaktualizuj udostępniony widok".

Oto kilka najlepszych praktyk dotyczących udostępniania dokumentów CODAP za pomocą linków:
1) Chociaż możliwe jest utworzenie linku do widoku udostępnionego bez zapisywania dokumentu CODAP, najlepiej jest najpierw zapisać go na Dysku Google lub na swoim dysku twardym, a następnie utworzyć link do widoku udostępnionego. Zapisanie dokumentu CODAP umożliwia wprowadzenie zmian w przyszłości i zaktualizowanie linku widoku udostępnionego, aby uwzględnić te zmiany, jak opisano poniżej.
2) Jeśli zapisano dokument CODAP, utworzono łącze widoku udostępnionego i chcesz wprowadzić zmiany w dokumencie, które pojawią się w widoku udostępnionym, wykonaj następujące czynności: A) Otwórz dokument CODAP z miejsca, w którym został zapisany na Dysku Google lub na dysku twardym (NIE otwieraj linku do widoku udostępnionego i nie wprowadzaj tam zmian); B) Zmodyfikuj dokument według własnego uznania (upewnij się, że na pasku u góry dokumentu widnieje napis "Wszystkie zmiany zapisane na Dysku Google" lub "Wszystkie zmiany zapisane w pliku lokalnym"); C) Przejdź do menu ≡, wybierz "Udostępnij", a następnie "Zaktualizuj udostępniony widok". Teraz zmiany będą widoczne za pośrednictwem linku do widoku udostępnionego.
3) Jeśli chcesz wyświetlić podgląd udostępnionego widoku, możesz otworzyć link w nowej karcie/oknie lub kliknąć menu ≡, wybrać "Udostępnij", następnie " Uzyskaj łącze do udostępnionego widoku", a następnie " Podgląd udostępnionego widoku".
4) Możesz zatrzymać udostępnianie, klikając menu ≡, wybierając „Udostępnij”, następnie „Uzyskaj link do widoku udostępnionego”, a następnie „Zatrzymaj udostępnianie”. Link do widoku udostępnionego nie będzie już działać. Jeśli jednak ponownie zaczniesz udostępniać, oryginalne łącze do widoku udostępnionego znów będzie działać.
5) Jeśli otworzysz łącze udostępnionego widoku i zaczniesz wprowadzać zmiany w CODAP, w górnej części dokumentu pojawi się czerwone pole z napisem "niezapisane". Jeśli chcesz zapisać zmiany, możesz zapisać je jako nowy dokument CODAP. Możesz także utworzyć nowe łącze udostępnionego widoku uwzględniające wprowadzone zmiany (pamiętaj jednak, że to łącze będzie się różnić od oryginalnego).
6) Jeśli zmodyfikujesz dokument CODAP po utworzeniu łącza udostępnionego widoku, ale chcesz przywrócić dokument do widoku udostępnionego, kliknij menu ≡, wybierz "Przywróć", a następnie "Widok udostępniony".
Istnieje kilka różnych sposobów na otwarcie dokumentu CODAP wcześniej zapisanego na Dysku Google lub zapisanego na lokalnym dysku twardym.
Opcja 1:
1) Na stronie głównej CODAP (https://codap.concord.org/) kliknij "Launch CODAP" w prawym górnym rogu.
2) Kliknij "Otwórz dokument lub przejrzyj przykłady".
3) Wybierz "Dysk Google" lub "Plik lokalny" (w zależności od miejsca zapisania pliku).
Aby otworzyć plik zapisany na Dysku Google, znajdź folder, w którym się znajduje (za pomocą okna w CODAP), wybierz plik, a następnie kliknij "Otwórz". Jeśli nie widzisz zawartości swojego Dysku Google, musisz kliknąć przycisk z napisem "zaloguj się do Google". Pojawi się wyskakujące okienko. Zaloguj się przy użyciu poświadczeń konta Google, których chcesz użyć.
Uwaga: Jeśli masz kilka kont Google, możesz przełączać się między nimi, klikając niebieski tekst na dole, który mówi "Wybierz inne konto Google".

Aby otworzyć plik zapisany na lokalnym dysku twardym, przeciągnij plik z komputera i upuść go w ramce (lub kliknij ramkę, aby wybrać plik w oknie przeglądarki plików).
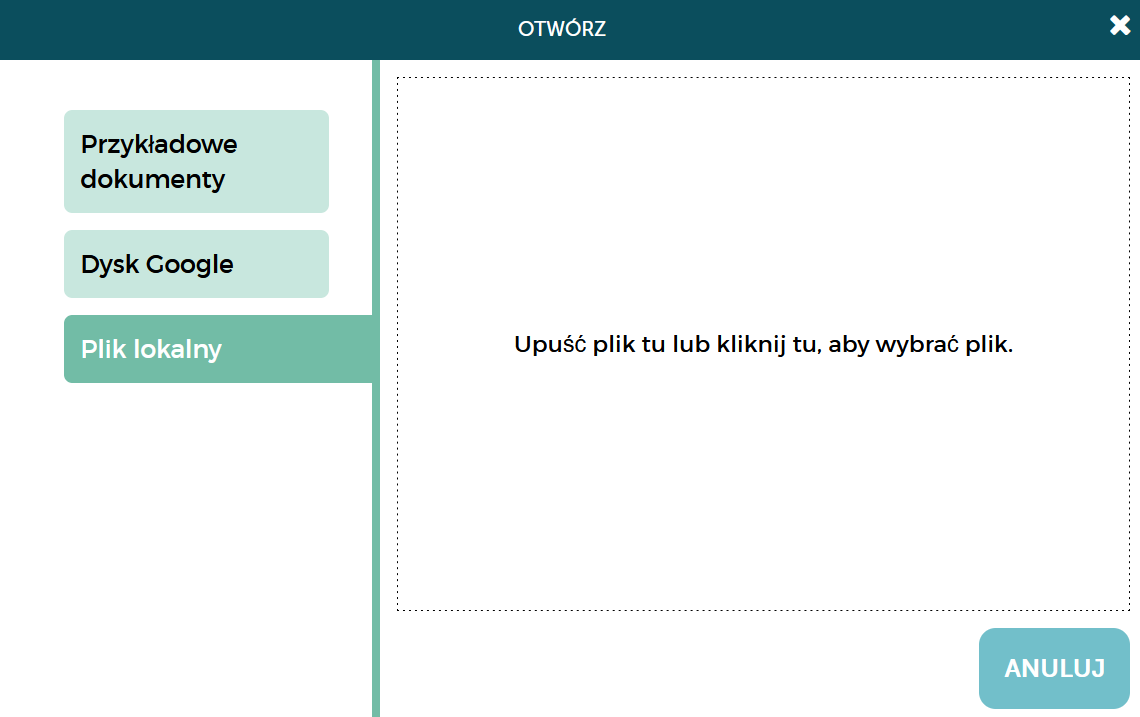
Opcja 2:
Jeśli masz już otwarty CODAP, przejdź do menu głównego i wybierz "Otwórz". Następnie wykonaj ten sam krok 3, co w opcji 1 powyżej.
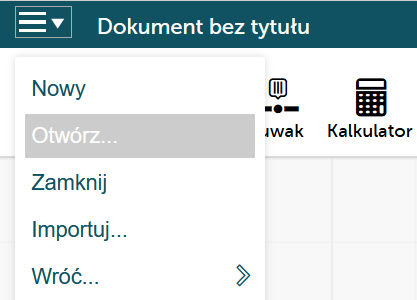
Opcja 3:
Jeśli plik CODAP jest zapisany na Dysku Google, otwórz bezpośrednio swój Dysk (drive.google.com), znajdź plik i kliknij dwukrotnie aby otworzyć go w CODAP. Możesz zobaczyć kod komputerowy i musisz wtedy określić CODAP jako aplikację do otwarcia pliku (więcej informacji można znaleźć w FAQ tutaj (en)). Możesz także zostać poproszony o ponowne zalogowanie się na swoje konto Google w wyskakującym okienku.
Należy pamiętać, że nie można otworzyć pliku CODAP zapisanego na lokalnym dysku twardym poprzez dwukrotne kliknięcie ikony na komputerze.
Ponadto, aby Dysk Google mógł połączyć się z CODAP, musisz mieć włączone uprawnienia (en).
CODAP można łatwo osadzić w ramce iframe (ramce wbudowanej). Wbudowany dokument CODAP jest interaktywny, co oznacza, że można w nim tworzyć wykresy lub wprowadzać inne modyfikacje (w zasadzie jest to link do udostępnionego widoku, ale osadzony w ramce iframe). Możesz osadzić dokument CODAP na swojej stronie internetowej lub blogu, wykonując następujące kroki:
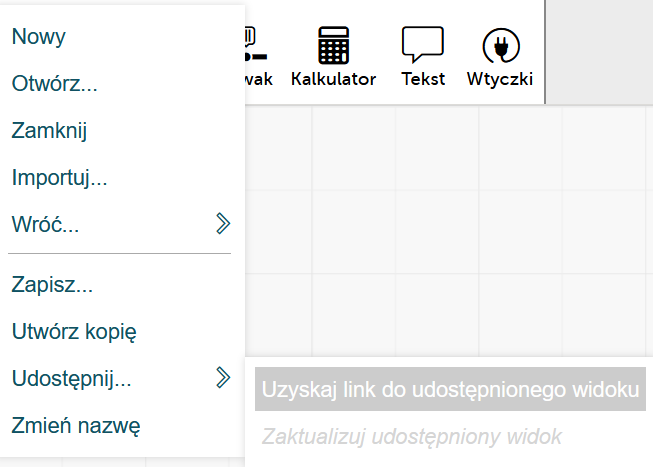

Poniżej znajdują się dwa przykłady ramek iframe CODAP.
Pierwszy z nich pokazuje pełny dokument CODAP osadzony za pomocą ramki iframe, a konkretnie samouczek dotyczący rozpoczęcia pracy z CODAP (część pierwsza) (en). Postępuj zgodnie z poniższymi instrukcjami, aby przeciągnąć plik danych, utworzyć wykres itp. bezpośrednio w ramce iframe.
Jedną z rzeczy, które możesz chcieć zrobić, jest osadzenie komponentu CODAP (wykresu, tabeli lub mapy) za pomocą ramki iframe, aby wyświetlić tylko ten komponent, ale nie uwzględniać innych funkcji CODAP. Jeśli masz plik CODAP z komponentem, który chcesz osadzić w ten sposób, zacznij od wykonania kroków od 1 do 3 powyżej. Następnie edytuj kod osadzania, wstawiając następujące elementy po "html" i przed "#": ?componentMode=yes (wielkość liter ma znaczenie).
Przykład tego "componentMode" można zobaczyć poniżej (pełny kod osadzania znajduje się poniżej wykresu, w celach informacyjnych). Zwróć uwagę, że wykres jest interaktywny, a na górze dodano przyciski cofania i ponawiania, ale nie masz dostępnego paska narzędzi ani menu CODAP. Ten "componentMode" jest parametrem URL dla CODAP. Istnieją inne parametry URL, które mogą być również pomocne podczas osadzania CODAP za pomocą ramki iframe, które są opisane tutaj.
Zrzut ekranu przedstawiający kod osadzania użyty do utworzenia powyższej ramki iframe (z podświetlonym trybem componentMode):

Parametry URL można dodać do URL CODAP, aby zmienić sposób renderowania CODAP, wstępnie załadować zawartość lub wpłynąć na zachowanie niektórych komponentów.
Poniżej opisano niektóre parametry URL, wraz z przykładami linków, a także kodami do osadzania elementów iframe w przypadkach, gdy szczególnie przydatne może być osadzenie CODAP w witrynie internetowej z parametrami URL.
Tryb komponentu wyświetla dokument CODAP bez paska narzędzi lub paska menedżera plików. Przyciski Cofnij/Ponów zostaną dodane do każdego komponentu (wykresu/tabeli/mapy).
Aby włączyć tryb komponentu, dodaj ?componentMode=yes do adresu URL.
Oto przykład linku udostępnionego widoku CODAP z dodanym parametrem trybu komponentu: https://codap.concord.org/app/static/dg/pl/cert/index.html?componentMode=yes#shared=https%3A%2F%2Fcfm-shared.concord.org%2FGmzvWoAPX4LpScZfL6HE%2Ffile.json
Ten sam link do widoku udostępnionego w kodzie osadzania elementu iframe (żółte wyróżnienie oznacza dodany parametr trybu komponentu), z osadzoną ramką iframe pokazaną poniżej:

Tryb osadzenia jest podobny do trybu komponentu, z tą różnicą, że można przeciągać komponenty, aby przesuwać je na stronie (spróbuj przeciągnąć wykres poniżej w prawo).
Aby włączyć tryb osadzenia, dodaj ?embeddedMode=yes do adresu URL.
Oto przykład linku do widoku udostępnionego CODAP z dodanym parametrem trybu osadzenia: https://codap.concord.org/app/static/dg/pl/cert/index.html?embeddedMode=yes#shared=https%3A%2F%2Fcfm-shared.concord.org%2FGmzvWoAPX4LpScZfL6HE%2Ffile.json
Ten sam link do widoku udostępnionego w kodzie osadzania elementu iframe (żółte wyróżnienie wskazuje parametr trybu osadzenia), z osadzoną ramką iframe pokazaną poniżej:

Parametr URL inbounds zapewnia, że wszystkie wyświetlane komponenty pozostają całkowicie w granicach ekranu. Może to być przydatne w połączeniu z trybem osadzenia, ponieważ tryb osadzenia bez inbounds pozwala na przeciąganie komponentów poza widoczny obszar. Spróbuj przeciągnąć wykres poniżej, aby zobaczyć działanie inbounds i zauważ, że w przeciwieństwie do poprzedniego przykładu, nie możesz przeciągnąć żadnej części wykresu poza granice ramki iframe.
Aby włączyć inbounds, dodaj ?inbounds=true do adresu URL.
Oto przykład łącza CODAP widoku udostępnionego z dodanymi parametrami trybu inbounds i osadzenia: https://codap.concord.org/app/static/dg/en/cert/index.html?inbounds=true&embeddedMode=yes#shared=https%3A%2F%2Fcfm-shared.concord.org%2FGmzvWoAPX4LpScZfL6HE%2Ffile.json
Ten sam link widoku udostępnionego w kodzie osadzania iframe (żółte podświetlenie wskazuje parametry trybu inbounds i osadzenia), z osadzonym iframe pokazanym poniżej:

di to parametr adresu URL, który otwiera CODAP z określoną wtyczką (lub "interaktywnymi danymi") dodaną do dokumentu. Aby włączyć wbudowaną wtyczkę, należy dodać ?di=[URL wtyczki] do adresu URL. Listę wtyczek CODAP można znaleźć tutaj. Należy pamiętać, że w przeciwieństwie do wcześniej omówionych parametrów URL, parametr di= nie jest przeznaczony do użycia z dokumentem widoku udostępnionego, a jedynie do otwarcia wtyczki w nowym dokumencie CODAP (innymi słowy, jeśli parametr di= zostanie dodany do adresu URL, nie powinien mieć #shared= po parametrze URL). Parametr di= może być jednak łączony z innymi parametrami URL.
Oto przykład łącza do otwarcia CODAP z dodaną wtyczką próbnika, w trybie osadzonym: https://codap.concord.org/app/static/dg/en/cert/index.html?di=https://concord-consortium.github.io/codap-data-interactives/TP-Sampler/index.html&embeddedMode=yes
app=is to parametr URL, który otwiera CODAP z przełącznikami widoczności nadrzędnej (en) dodanymi do komponentów (wykresów lub map). Chociaż możliwe jest ręczne dodanie przełączników widoczności nadrzędnej do komponentu w CODAP, zaletą parametru URL app=is jest to, że każdy nowo utworzony komponent będzie automatycznie miał dodane te przełączniki (spróbuj utworzyć nowy wykres w poniższym przykładzie, aby to zobaczyć).
Oto przykład łącza widoku udostępnionego z dodanym parametrem app=is: https://codap.concord.org/app/static/dg/pl/cert/index.html?app=is#shared=https%3A%2F%2Fcfm-shared.concord.org%2Feh0BlWnIBeMvPUeNRAZA%2Ffile.json
url= to parametr, który otwiera adres URL następujący po nim w CODAP. Może to być szczególnie przydatne do otwierania linku do pliku danych (takiego jak adres URL pliku CSV) jako tabeli w CODAP. W takim przypadku za każdym razem, gdy otwierany jest adres URL z dodanym parametrem url=, dane są importowane bezpośrednio ze źródła. Może to być przydatne w przypadku regularnie aktualizowanego źródła danych, jeśli chcesz otworzyć je w CODAP z najbardziej aktualnymi danymi. Należy pamiętać, że podobnie jak parametr di=, parametr url= nie jest przeznaczony do użycia z dokumentem widoku udostępnionego, a jedynie do otwierania adresu URL następującego po parametrze url= w nowym dokumencie CODAP (więc adres URL nie powinien mieć #shared= po parametrze URL). Należy również pamiętać, że czasami url= nie otworzy adresu URL następującego po parametrze, z powodu ograniczeń nałożonych przez źródło.
Oto przykład linku CODAP z parametrem url= dodanym na potrzeby importu tego zbioru danych: https://codap.concord.org/releases/latest/static/dg/pl/cert/index.html?url=https://data.cdc.gov/api/views/f3a8-hmpp/rows.csv
Znak ?, po którym następuje parametr, musi znajdować się przed znakiem # w adresie URL, jeśli występuje (lub, jeśli nie ma znaku # w adresie URL, należy umieścić znak ? plus parametr(y) na końcu adresu URL). Kilka parametrów może być połączonych przez &, na przykład: ?parametr1¶metr2 . Należy pamiętać, że w parametrach rozróżniana jest wielkość liter.
Oto link do strony zawierającej więcej informacji na temat parametrów adresu URL w CODAP (en).