Instrukcje dla nauczyciela do symulacji PhET - Porównywanie liczb
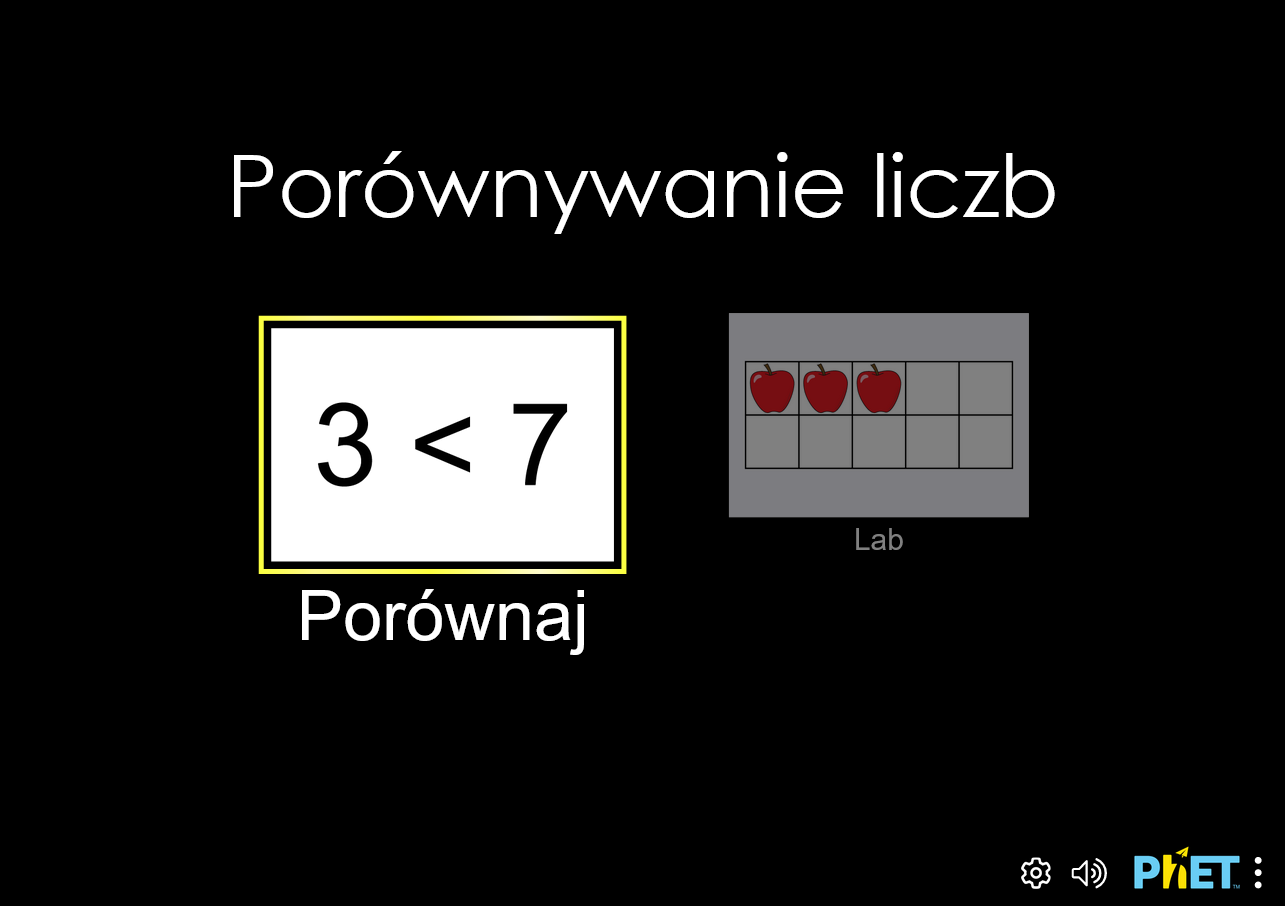
Symulacja Porównywanie liczb opiera się na koncepcjach liczenia, liczebności i subityzacji oraz umożliwia uczniom porównywanie liczb przy użyciu wielu reprezentacji.
PhET Interactive Simulations, University of Colorado Boulder, https://phet.colorado.edu Na licencji CC BY 4.0
W opracowaniu niniejszego poradnika wykorzystano materiały PhET: Strona źródłowa symulacji, Teacher Tips (McGarry, kwiecień 2023)
W szablonie strony wykorzystano kod html/css: phydemo.app.
Szkoła podstawowa
Przechodź pomiędzy wieloma reprezentacjami liczby: słowo pisane/ mówione, zapis cyfrowy, ramka dziesiątkowa, jedynki i obiekty. Określaj liczbę obiektów w grupie. Porównuj liczby i ilości do 10, używając strategii takich jak grupowanie, subityzowanie, liczenie lub oś liczbowa.
Ekran Porównaj pozwala uczniom rozważyć pojęcia liczby mniejszej, większej i równej, porównując do dwudziestu obiektów.
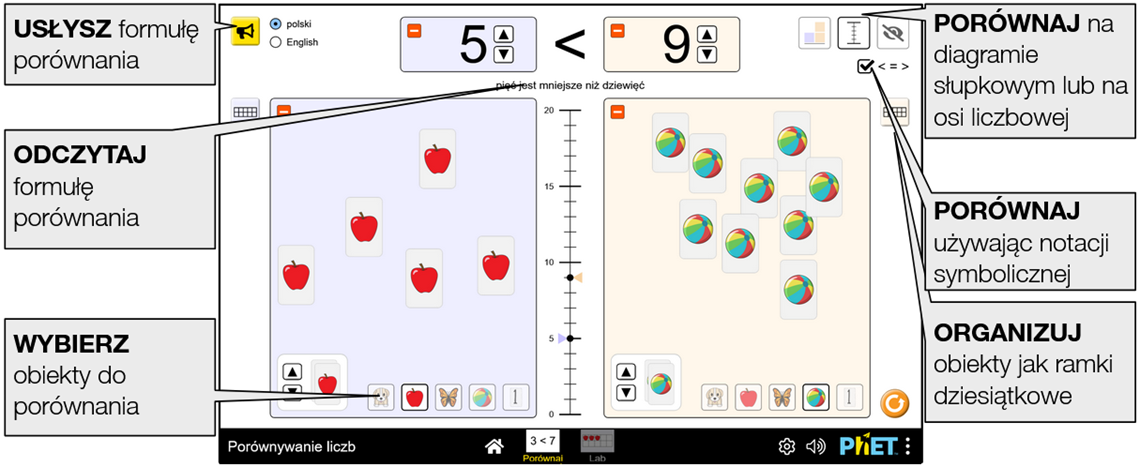
Ekran Laboratorium to elastyczna przestrzeń do opowiadania historii matematycznych przy użyciu reprezentacji z ekranu Porównaj.
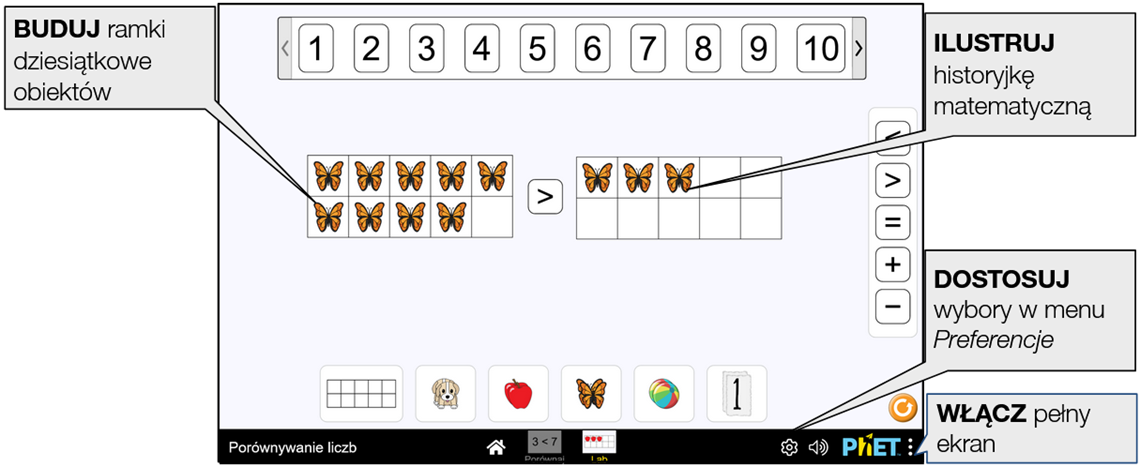
Poniższe parametry query umożliwiają dostosowanie symulacji i można je dodać, dołączając znak '?' do adresu URL symulacji i oddzielając każdy parametr query znakiem '&'. Ogólny wzorzec adresu URL to: …html?queryParameter1&queryParameter2&queryParameter3
Na przykład, jeśli w symulacji Porównywanie liczb chcesz uwzględnić tylko pierwszy ekran (screens=1) i wyłączyć przesuwanie i powiększanie (supportsPanAndZoom=false), użyj: https://www.edukator.pl/simulations/number-compare_all.html?screens=1&supportsPanAndZoom=false
Aby uruchomić to w języku polskim (locale=pl), adres URL będzie wyglądał następująco: https://www.edukator.pl/simulations/number-compare_all.html?locale=pl&screens=1&supportsPanAndZoom=false

Wskazuje, że dostęp do tego dostosowania można uzyskać też z menu Preferencje, Opcje... lub w samej symulacji.
| Parametr query i opis | Przykładowe linki |
| compareMax - automatycznie odczytuje na głos wybraną relację (na ekranie Porównaj). | compareMax=10 |
 autoHear - określa największą liczbę, która może być wyświetlana na ekranie Porównaj. Musi to być liczba całkowita z zakresu od 1 do 20. autoHear - określa największą liczbę, która może być wyświetlana na ekranie Porównaj. Musi to być liczba całkowita z zakresu od 1 do 20. | autoHear |
 secondLocale - określa drugą lokalizację (język) dostępną na ekranie Porównaj. Wartości są określane za pomocą kodu języków i są dostępne, gdy dostępne jest tłumaczenie symulacji. Uwaga: działa to tylko wtedy, gdy adres URL symulacji kończy się na "_all.html". secondLocale - określa drugą lokalizację (język) dostępną na ekranie Porównaj. Wartości są określane za pomocą kodu języków i są dostępne, gdy dostępne jest tłumaczenie symulacji. Uwaga: działa to tylko wtedy, gdy adres URL symulacji kończy się na "_all.html". | Podstawowym językiem jest angielski, a dodatkowym polski: secondLocale=pl Podstawowym językiem jest polski, a dodatkowym angielski: locale=pl&secondLocale=en |
 showLabOnes - określa, czy papierowe jedynki są widoczne na ekranie Lab. Domyślnie =true. showLabOnes - określa, czy papierowe jedynki są widoczne na ekranie Lab. Domyślnie =true. | showLabOnes=false |
| screens - określa, które ekrany są włączone do symulacji i jaka jest ich kolejność. Każdy ekran powinien być oddzielony przecinkiem. Więcej informacji można znaleźć w Centrum pomocy. | screens=2,1 screens=1 |
| initialScreen - otwiera kartę SIM bezpośrednio na określonym ekranie, z pominięciem ekranu głównego. | initialScreen=1 initialScreen=2 |
 locale - określa język symulacji przy użyciu kodów ISO 639-1. Dostępne wersje językowe można znaleźć na stronie symulacji w zakładce Tłumaczenia. Uwaga: działa to tylko wtedy, gdy adres URL symulacji kończy się na “_all.html”. locale - określa język symulacji przy użyciu kodów ISO 639-1. Dostępne wersje językowe można znaleźć na stronie symulacji w zakładce Tłumaczenia. Uwaga: działa to tylko wtedy, gdy adres URL symulacji kończy się na “_all.html”. | locale=pl (polski) locale=fr (francuski) |
| audio - jeśli muted, dźwięk jest domyślnie wyciszony. | audio=muted |
| allowLinks - jeśli false, wyłącza linki, które prowadzą uczniów do zewnętrznego adresu URL. Domyślnie jest true. | allowLinks=false |
| supportsPanAndZoom - gdy false, uniemożliwia przesuwanie i powiększanie symulacji za pomocą pinch-to-zoom lub elementów sterujących zoomem przeglądarki. Domyślnie jest true. | supportsPanAndZoom=false |
Po kliknięciu ikony menu Preferencje  otworzy się okno, w którym możemy zaznaczyć żądane opcje.
otworzy się okno, w którym możemy zaznaczyć żądane opcje.
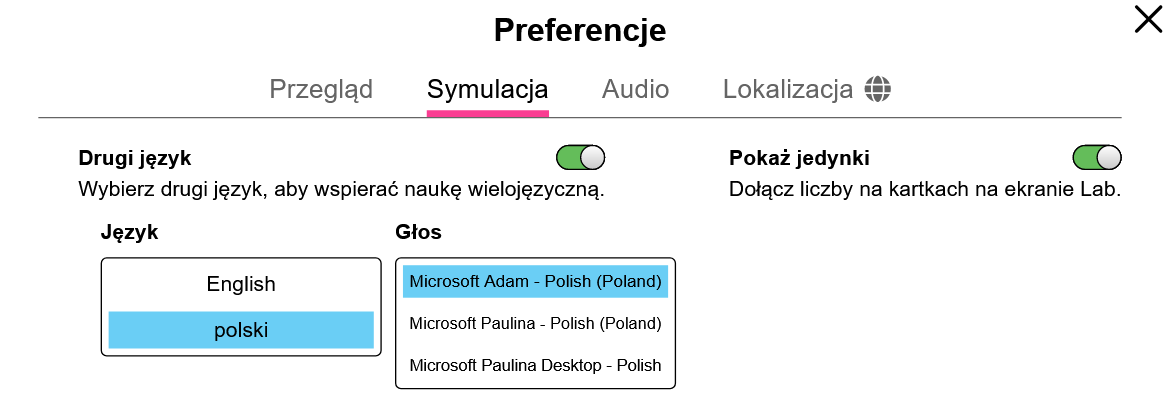
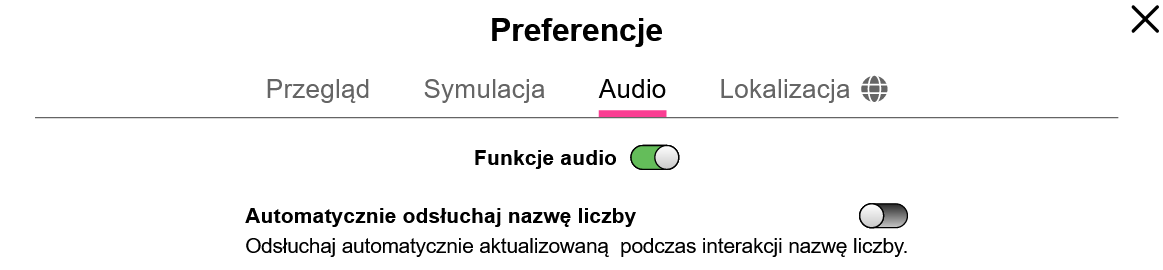
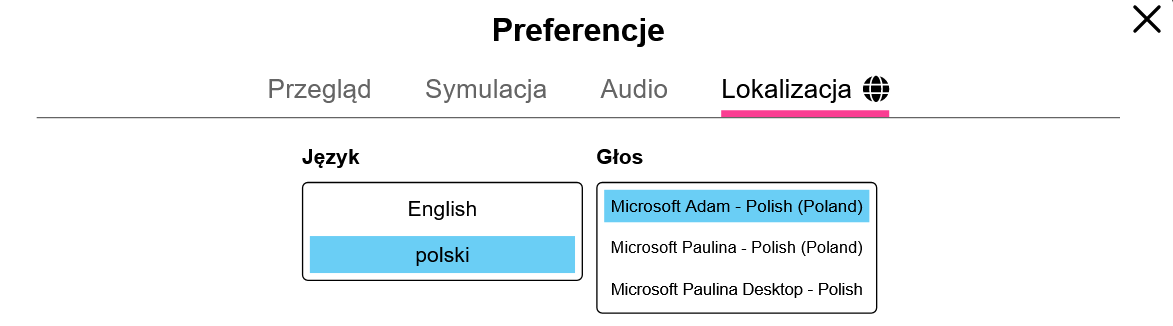
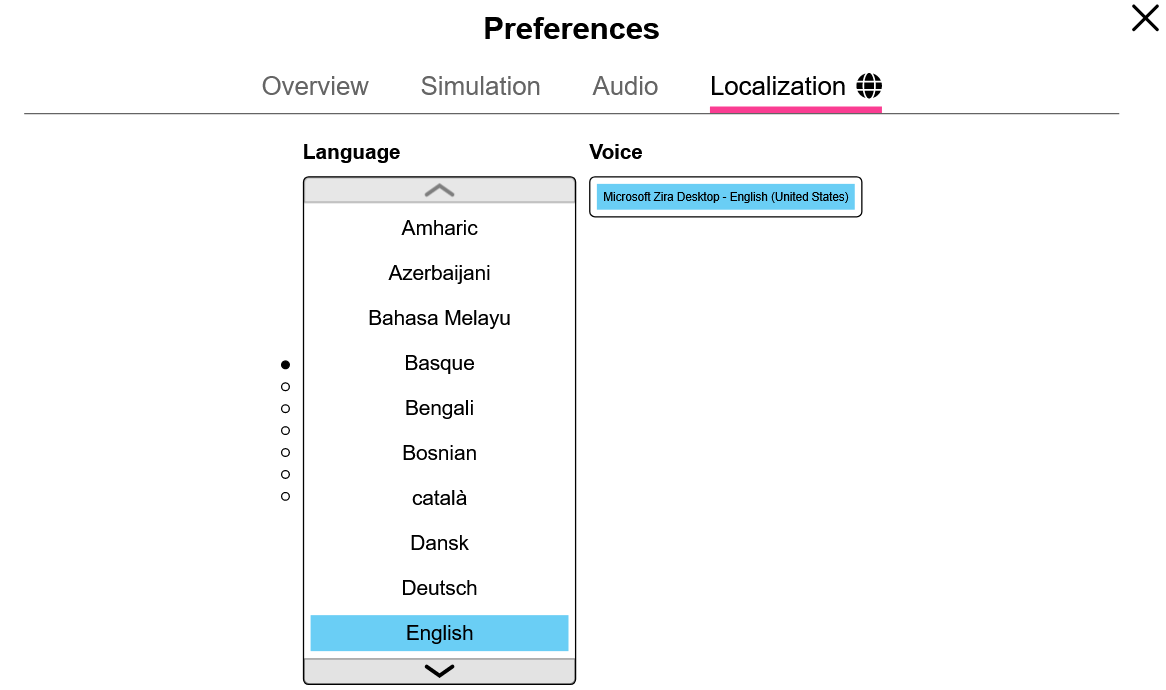

Po kliknięciu logo PhET (na dole po prawej) pojawia się okno zawierające informacje dotyczące symulacji. Możemy tu zmienić sposób jej wyświetlania.
Klikając Pełny ekran przechodzimy do trybu pełnoekranowego (powrót - klawisz escape).
Dostępne są również wersje symulacji niewymagające połączenia z internetem.
Aplikacja PhET Desktop zawiera wszystkie symulacje HTML5 i Java, w tym ich tłumaczenia, do użytku offline w systemach Windows i macOS (dostępne po zalogowaniu tu). Symulacje HTML5 nie wymagają dodatkowego oprogramowania, natomiast do uruchamiania dowolnych symulacji Java w aplikacji komputerowej jest wymagany Java SE Development Kit 8.
Za symboliczną opłatą możemy pobrać w postaci jednej aplikacji wszystkie materiały PhET, które zostały opublikowane w html5. Telefony, tablety i Chromebooki (z systemem Android): Google Play. iPhone'y i iPady (aplikacja na iOS): App Store
Darmową wersję desktopową tej aplikacji pobierzemy bezpośrednio klikając tu - wersja _pl zawiera polską (domyślną) i angielską wersję językową i tu - wersja _all zawiera angielską (domyślną) i wszystkie inne dostępne wersje językowe lub ze strony PhET (klikając przycisk ze strzałką przy wybranej wersji językowej):
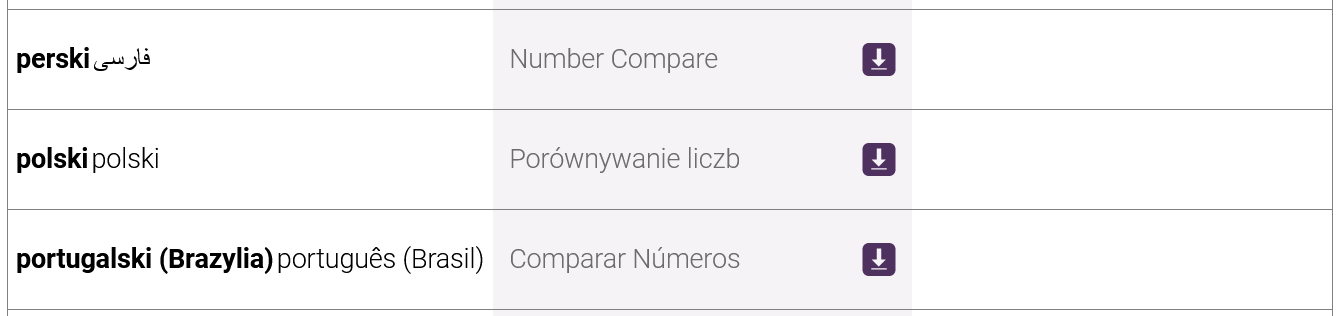
Wskazówki dotyczące wszystkich symulacji zawarte są w informacjach ogólnych.
Więcej porad dotyczących korzystania z symulacji z uczniami można znaleźć na stronach PhET w sekcji Wskazówki dotyczące korzystania z PhET.
Zobacz wszystkie opublikowane na stronach PhET aktywności dla Porównywanie liczb tutaj (dostęp do materiałów wymaga zalogowania).